What Are GravityView Form Presets?
Back to: Getting Started with GravityView
In the previous section, we built our directory listing form from scratch using the Gravity Forms form editor. In this section, we’re going to show you how to create a new form automatically using GravityView’s form preset options.
What Are Form Presets?
Form presets are helpful templates for getting a new GravityView app up and running in only a few clicks.
Form presets are templates for building different kinds of web apps using GravityView. After selecting a form preset, GravityView will pre-populate the View editor with fields corresponding to the preset you selected. And once you click “publish”, a new form will automatically be created for you in Gravity Forms containing all the relevant fields!
Our recommended workflow is always to build your form first before building your View. However, form presets can give you a head start if you need a helping hand.
Please also note that this lesson on gives you an alternate way to create your directory listing form. If you’re happy with the form you created in the previous section, there’s no need to follow along here.
Creating a New Form Automatically Using a Form Preset
Okay, now that you know a bit more about form presets, let’s look at how to use them.
To start off, hover over Views and click New View.
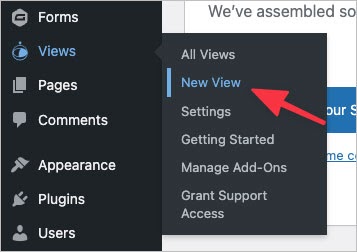
Now give your View a name and under where it says “Data Source”, select Use a Form Preset.
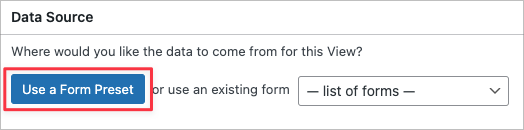
Now you’ll see a list of available form presets. As you can see, there are presets available for various kinds of applications!
Seeing as our goal in this course is to build a business directory, we’ll select the “Business Listings” preset.

Now the View editor will load, and as you can see, it’s already preconfigured with various fields and widgets. Don’t worry about this, we’ll cover View construction in subsequent parts of the course.
All you need to do is click “publish”. GravityView will now automatically create a new form for you in Gravity Forms, containing all the required fields for a business directory.
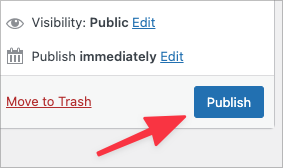
To view the form, hover over Forms and click Forms. Now scroll down until you see “GravityView – Business Listing” – there’s your new form!
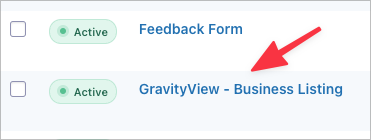
From here you can click “Preview” to see what it looks like, or you can click “Edit” to open the form editor where you can add/delete fields, update field settings and more.
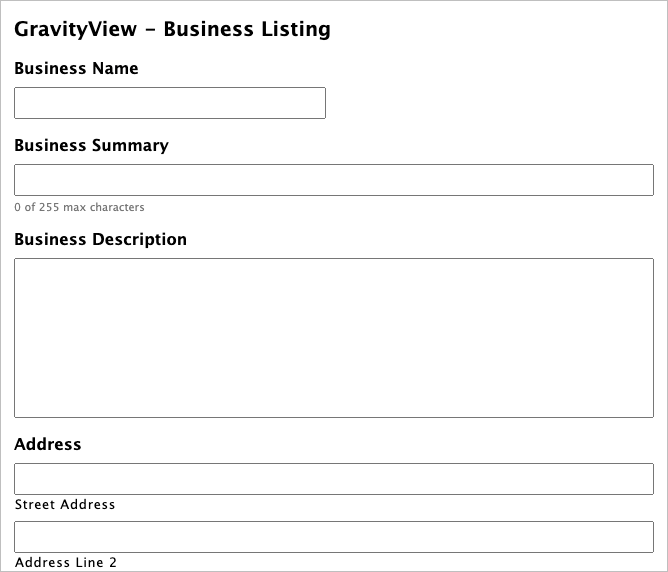
That’s it!
