Photo Filter Effects
Back to: Exploring the Image Hopper Plugin
Filter effects can change the impact of a photo by enhancing the colors, as well as adding different textures and tones. In this lesson, you will learn about the 13 available filters that can be enabled to change the default appearance. Select the Filter tab from the Primary Toolbar to get started.
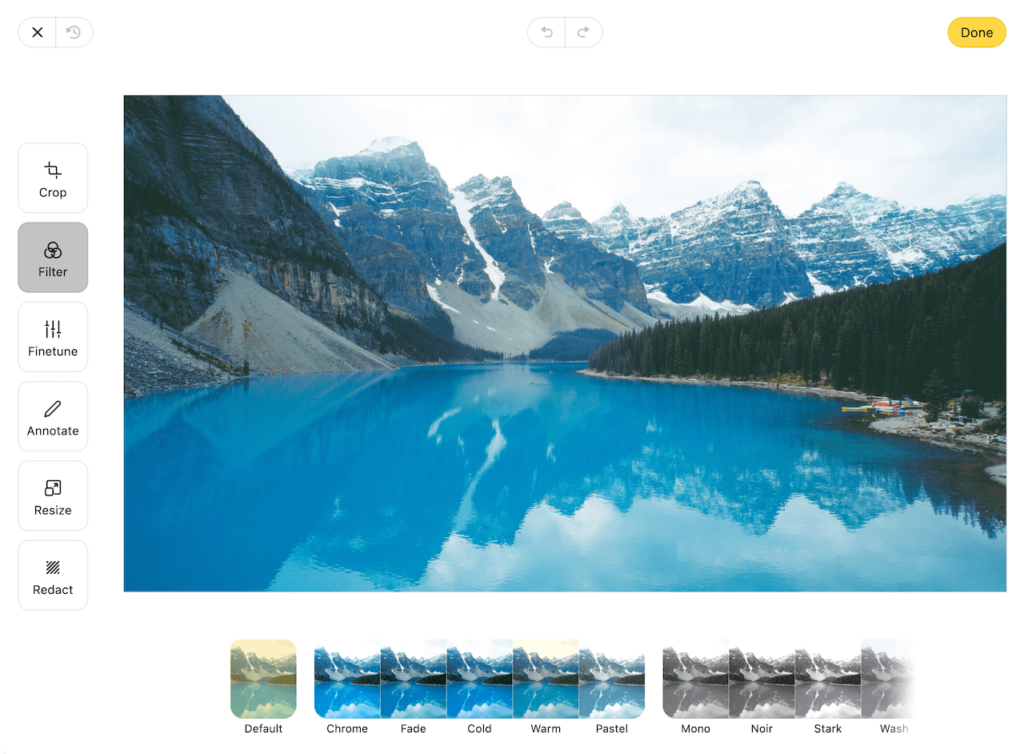
On the Filter tab, you will see a variety of image filters to choose from, including:
- Default – this isn’t a filter; it allows you to disable a filter that has previously been applied to an image
- Chrome – slightly increases the contrast and saturation to give a more old-fashioned look
- Fade – reduces the contrast and saturation for a darker mood
- Cold – intensifies the blue hues for a cooler mood
- Warm – lessens the temperature to provide a warm effect
- Pastel – greatly reduces the contrast and saturation almost to the point of black and white
- Mono – applies a black and white filter with divergent shades of gray
- Noir – Mono filter with intensified black shades
- Stark – Mono filter with intensified white shades
- Wash – Mono filter with reduced contrast to give a washed out effect
- Sepia – adds a warm brown tone over a Mono filter for a more vintage look
- Rust – a mix between Sepia combined with increased orange tones
- Blues – Mono filter with decreased temperature for a cooler effect
- Color – greatly desaturated effect with increased warmth to provide a more detailed yet warm mood
Remember, these filters can automatically be applied to uploaded images. Just select a filter in the Default Filter dropdown from the Image Hopper fields settings.
Use filters to change the mood and impact of how an image is presented. Select which filter you want, and proceed to the next lesson once you’re done.
