Enable Front-End Filtering with GFChart and GravityView
Back to: Display Survey Results with GFChart and GravityView
Now that the View is set up, let’s add the Chart to it.
Color and Order
Note that in the current version of the GravityView add-on for GFChart, your colors and ordering will revert back to the original settings when you add a chart widget to your Multiple View. There are no setting options within GravityView that will override this.
In the Above Entries Widget fields, add a Chart widget. Click the gear icon and choose which chart to display.
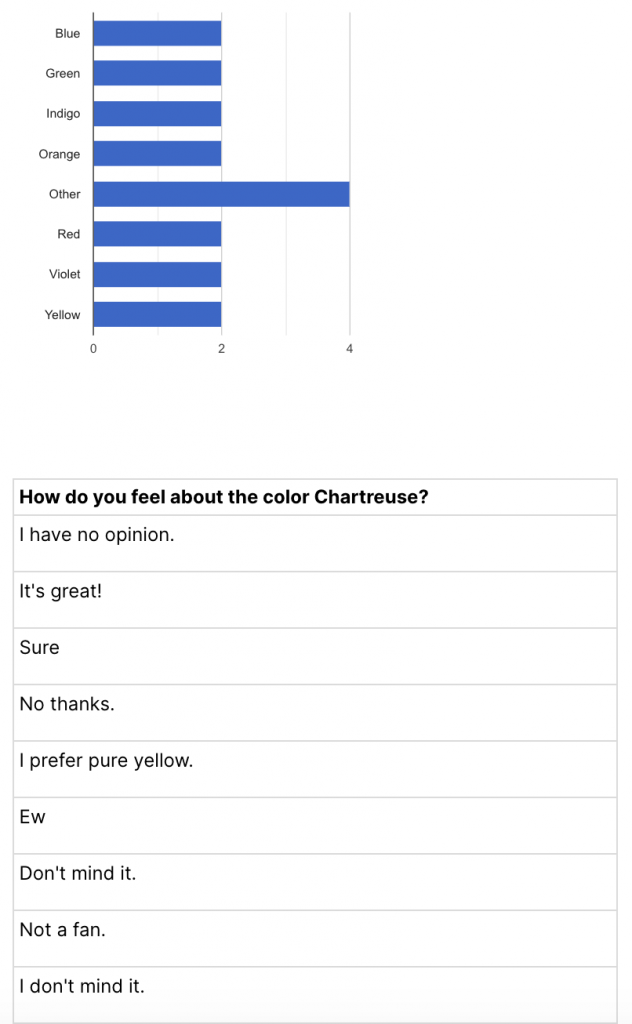
To enable front-end filtering, add a “Search Bar” widget in the Above Entries Widgets, then click the gear icon to select your settings.
In the settings you can choose whether you want a horizontal or vertical layout. Next select the fields you would like to be searchable. You can enable search by any fields in the entries, not just the ones displayed in this particular View.
Click the plus next to each field to add another.
Select the appropriate settings and then test it out.
Search Bar Settings
For more details about setting up a search bar, and for a look at other View types, check out our course Exploring GravityView Layouts.
