Build the Form
Back to: Display Survey Results with GFChart and GravityView
License Note
This form requires a Gravity Forms Basic License.
Create your survey with the multiple choice field type of your choice in order to build a chart with the results:
- Drop Down
- Multi Select
- Checkboxes
- Radio Buttons
Add an open ended question if you’d like.
Let’s build a color opinion survey.
The first question asks visitors to select their favorite color. Since I want them to select only one, I’ll use a radio button field.
Offering “Other” Choice
Checking “Enable ‘other’ choice” in a radio button field will add the manual response to your chart, making a mess of your neatly arranged choices. Instead, follow the instructions below.
The choices area should look like this:
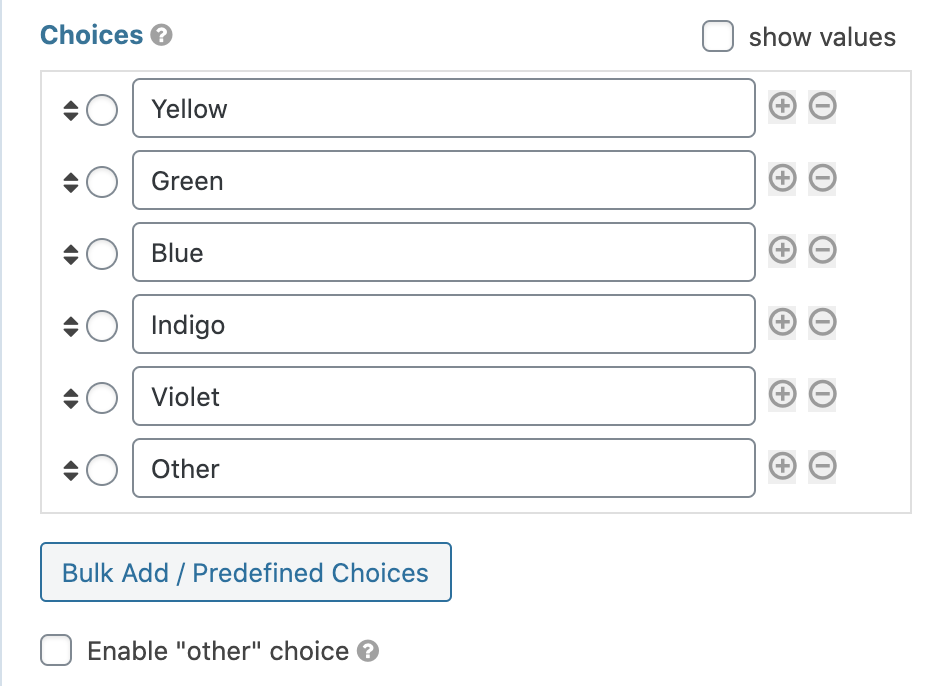
Note that I’ve added my own “Other” field instead of choosing to use the Gravity Forms’ provided ‘Enable “other” choice’ checkbox.
Capture Details about Other
Create a separate field that is set to show only when “Other” is the selected response to the first question.
Click the Advanced tab and check the “Enable Conditional Logic” checkbox. Choose “Show” this field if “All” of the following match. Choose the name of the field, “is” comparison operator, and “Other” as the matching value.
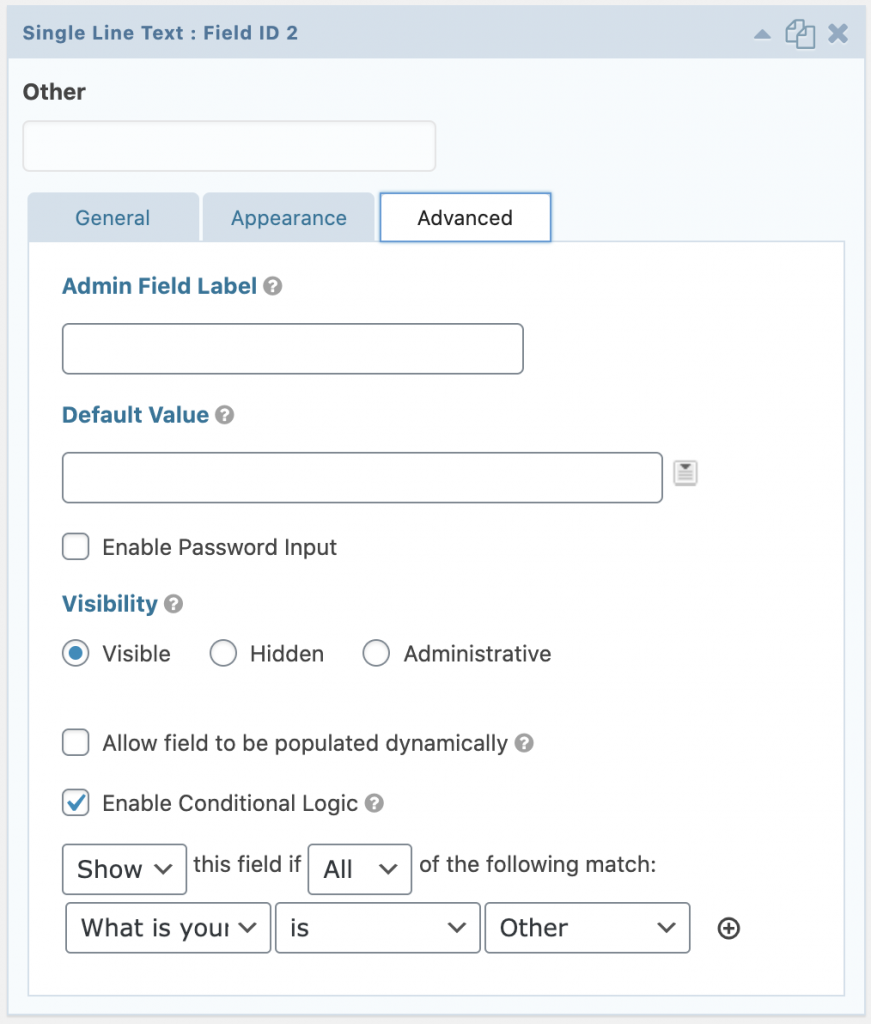
I’ve simply called the field “Other” and set it to show only when the response to the first question is “Other”. I have also made it a required field so that it will have to be answered when Other is chosen as the response for the first question.
I’ve added another open-ended question: How do you feel about the color chartreuse?
Once your form is completed, create several test entries, ideally with different answers. The more test entries you have, the better picture you’ll get of what your chart will look like before it goes live.
